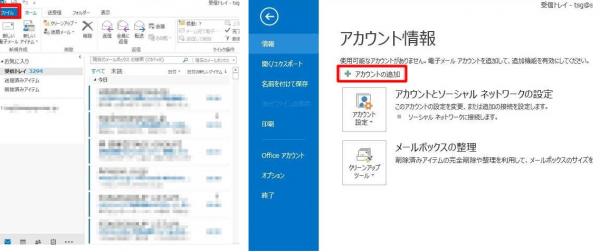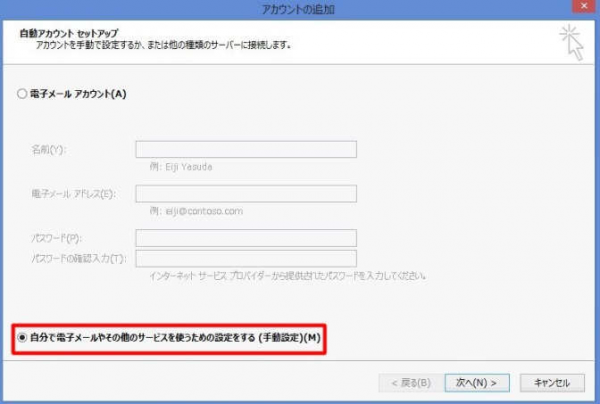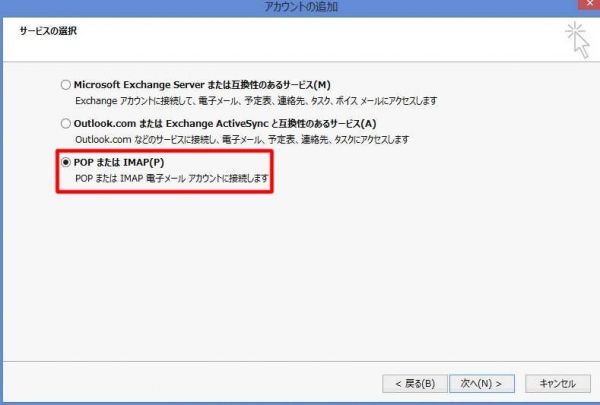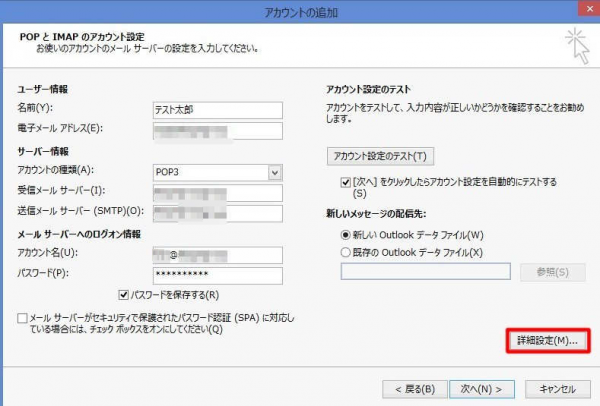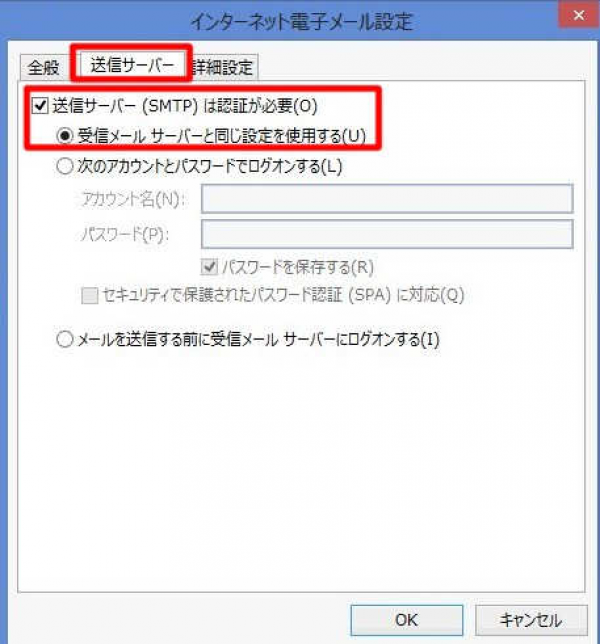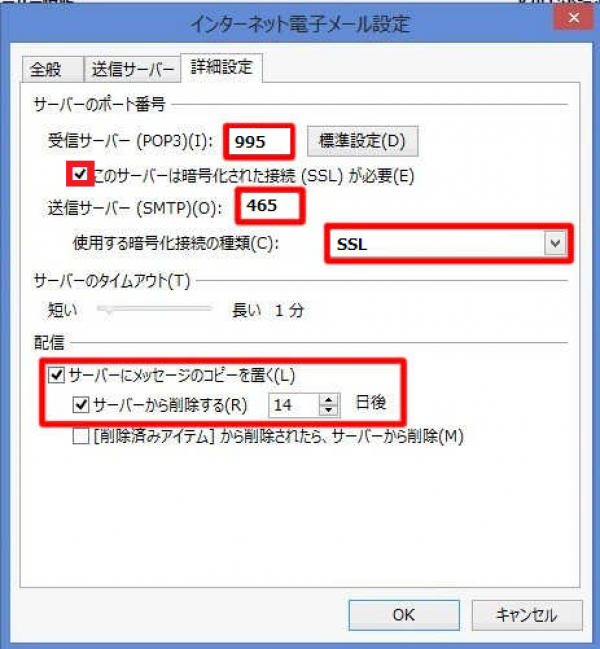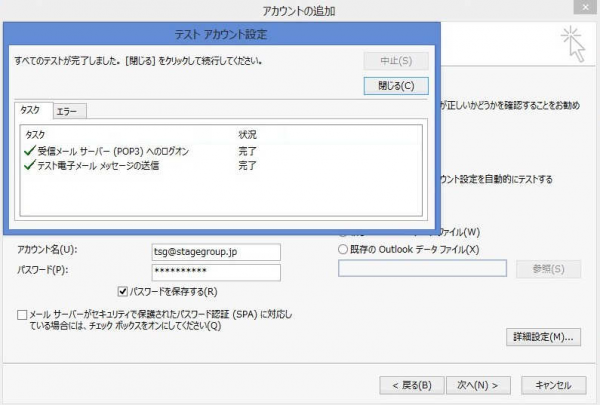outlookメール設定方法 (2013対応)
新規設定手順
-
1)
outlookを開き、画面上メニュー
「ファイル」→「アカウントの追加」の順でクリック
-
4)
上図のようなウィンドウが立ち上がります。
【ユーザー情報】
名前→ 送信先に表示される名前となります、ご自由にお決め下さい。
例:田中太郎、TAROU TANAKA、(株)田中商事
電子メールアドレス→ 今回設定されるメールアドレスをご入力ください。
【サーバー情報】
別紙「ユーザー設定情報」の[MAIL 設定]
をご確認しながら以下箇所を変更してください。
アカウントの種類→ POP3
受信メールサーバー(I) → 受信メールサーバ(POP)に記載の文字列
送信メールサーバー(SMTP)(O) → 送信メールサーバ(SMTP)に記載の文字列
【メールサーバーへのログオン情報】
別紙「メールアドレス情報」をご確認いただきご設定お願いします。
アカウント名 → 今、設定しているメールアドレスをご入力ください ※@以降も含めてください
パスワード → そのメールアドレスのパスワードをご入力ください
上記完了しましたら「詳細設定」のボタンをクリックしてください。
-
5)
ウィンドウがたちあがります。
「送信サーバー」のタブをクリックし、
画像のようなご設定にして下さい。
送信サーバー(SMTP)は認証が必要
→チェック入れて下さい。
選択
→受信メールサーバーと同じ設定を使用する
を選択して下さい。
-
6)
「詳細設定」のタブをクリックし、
左図のようなご設定にして下さい。
受信サーバ→995
「このサーバーでは暗号化された接続(SSL)が必要」→チェック入れる
送信サーバー→465
使用する暗号化接続の種類→SSL/TLS(もしくはSSL)
サーバーにメッセージのコピーを置く
サーバーから削除するの両方はチェックを入れる。
削除の日数は「10」か「14」にしてください。
※添付メールが多い場合、日数少なく調整してください。
その後、「OK」をクリック
Microsoft側のサポートについて
Microsoft Office 2013 (マイクロソフト オフィス 2013)は
メイン サポート は「2018年4月10日」まで
延長サポートは「2023年4月11日」までとなっています。
詳しくはこちら
ご不明点があった場合
下記お問い合わせフォームより
お問い合わせいただきますようお願いいたします。