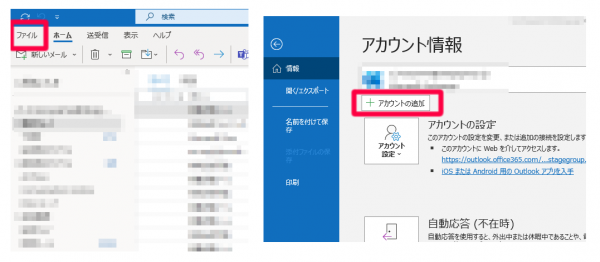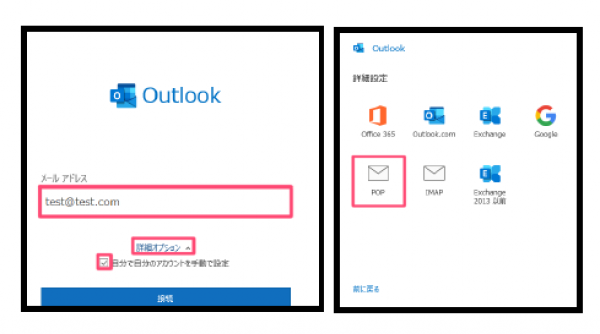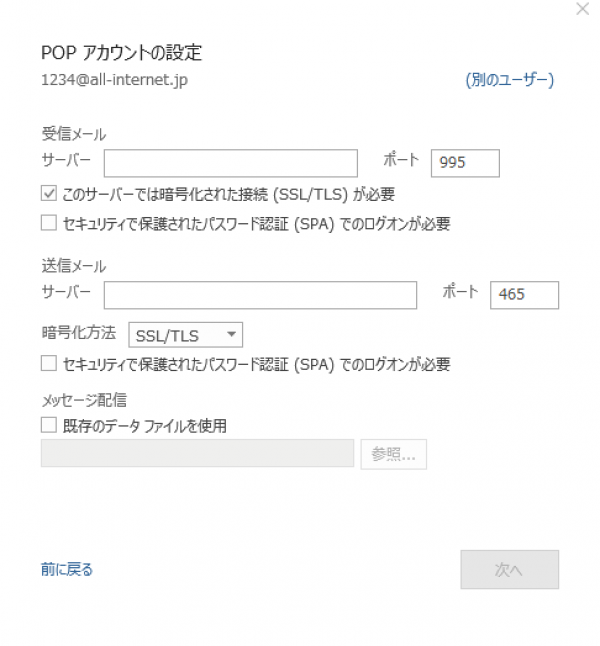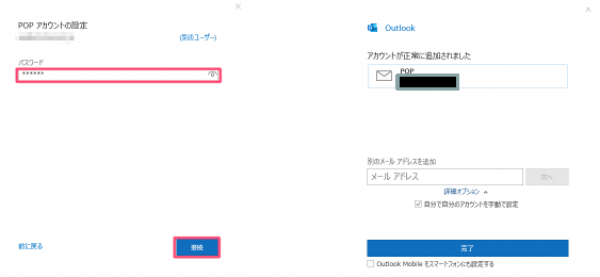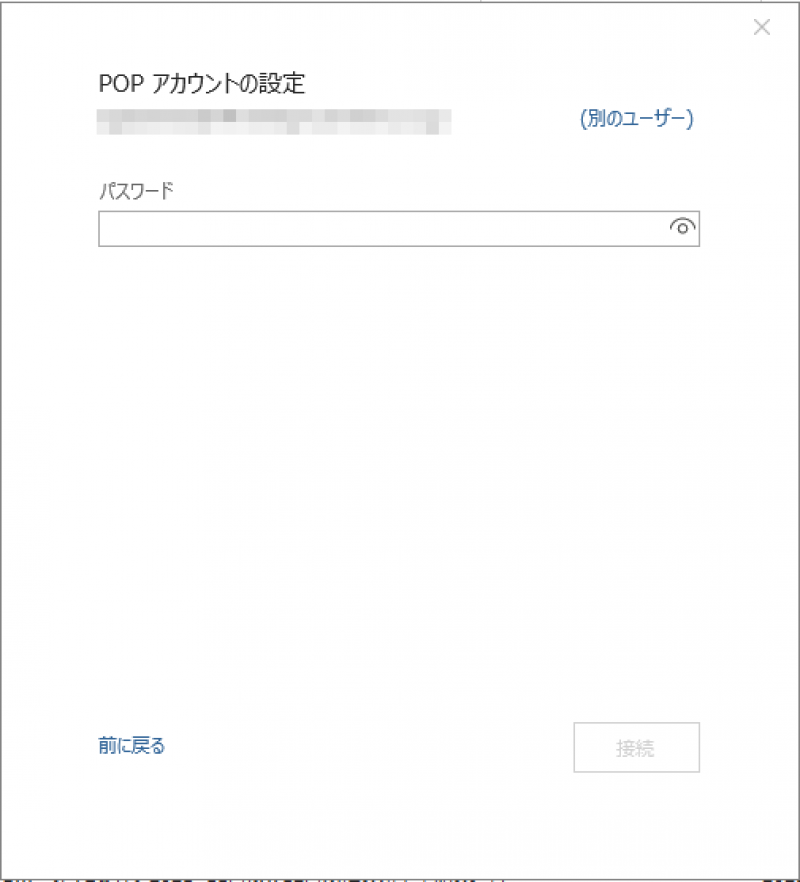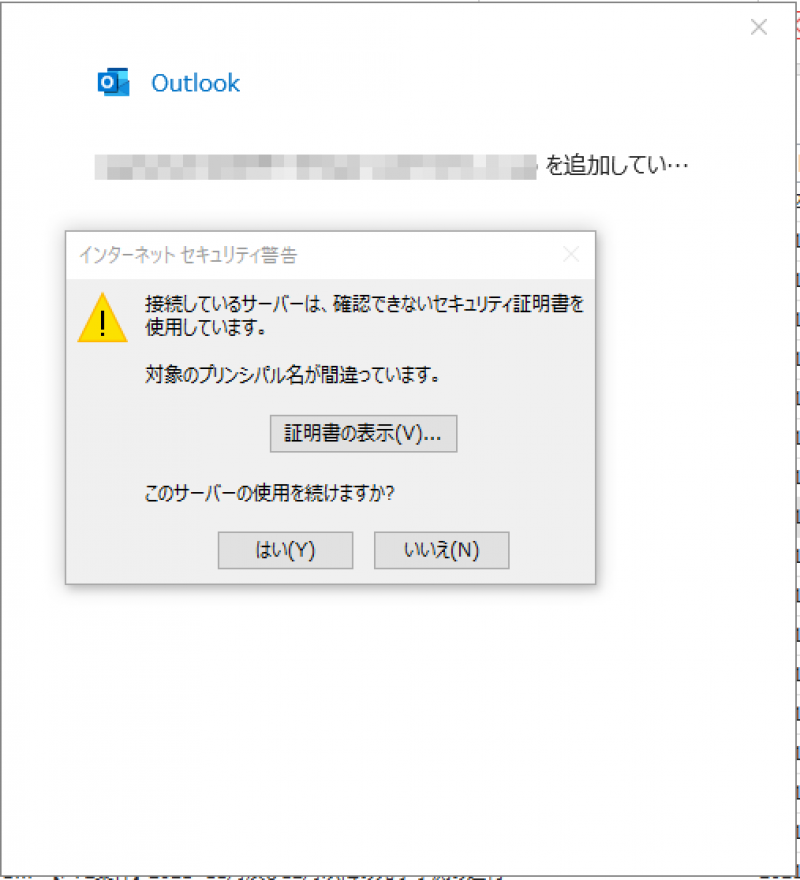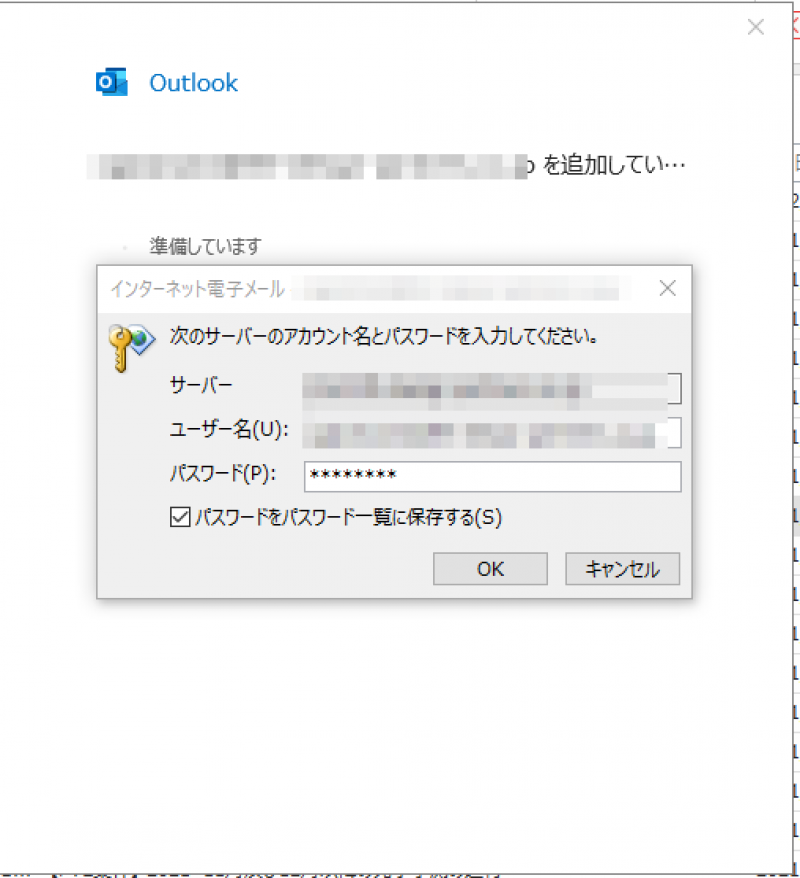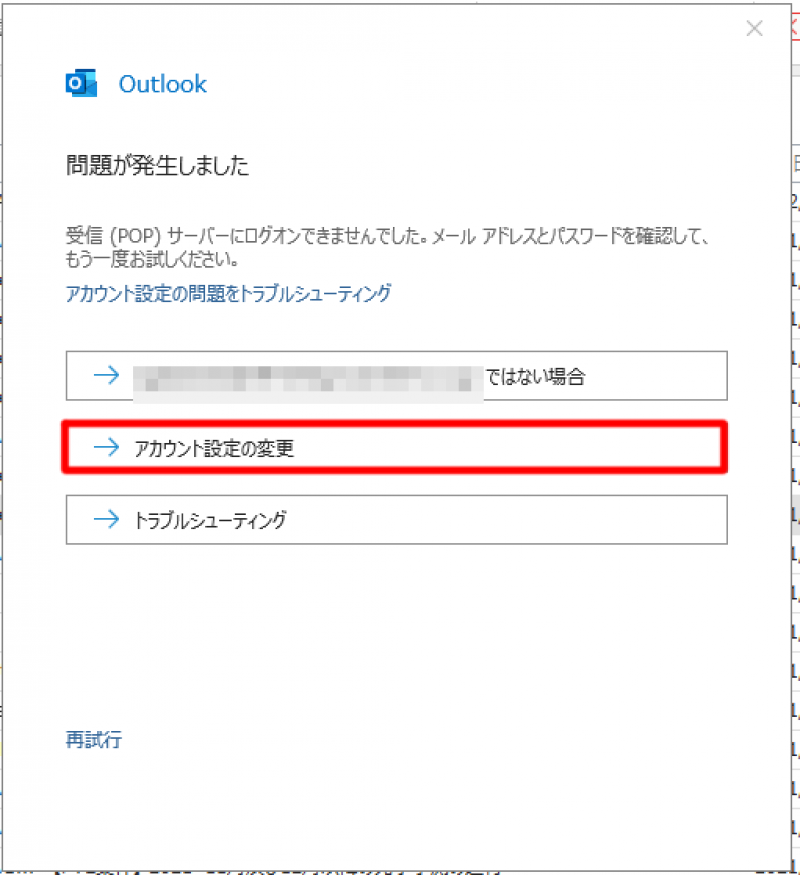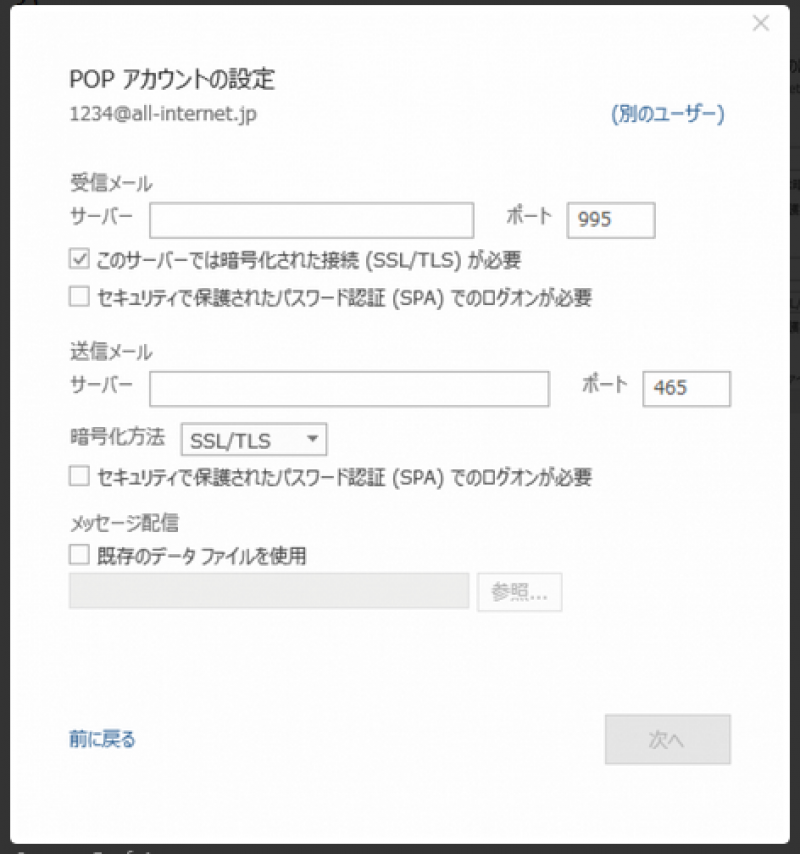outlookメール設定方法 (2016,2019,2021対応)
新規設定手順
-
2)
「outlook」が表示されます。「メールアドレス」にはお客様が設定されたいアドレスをご入力お願いします。
その次に「詳細オプション」の文字をクリックすると出てくるチェックボックスにチェックを入れて「接続」をクリックしてください。
次の画面ではアイコンが複数表示されるのでその中の「POP」アイコンをクリック。
-
3)
「POPアカウントの設定」の画面となります。
以下のようにご設定お願い致します。
※POP設定の表示が出ずパスワードを求められる場合は
下記のボタンから「パスワード求められた場合」にお進みください。
【受信メール】
・サーバー→別紙「ユーザー設定情報」の「受信メールサーバ」に記載の文字列
・ポート→995
・「このサーバーでは暗号化された接続が必要」→チェック入れる
【送信メール】
※入力欄がない場合は「送信メール」の文字をクリックすると表示されます。
・サーバー→別紙「ユーザー設定情報」の「送信メールサーバ」に記載の文字列
・ポート→465
・暗号化方法→「SSL/TLS」を選択
入力が終わりましたら「次へ」のボタンを押してください。
-
4)
パスワード入力を求められるため、設定アドレスのパスワードを入力し「接続」をクリック
↓
パスワードが合っていれば正常に追加の表示がでます。
「Outlook Mobile をスマートフォンにも設定する」のチェックを外して 完了 をクリックします。
以上で設定終了となります。
Microsoft側のサポートについて
Office2016のメイン サポートは2020年10月13日まで
延長サポートは2025年10月14日です。
詳しくはこちら
パスワードを求められた場合
-
「POPアカウントの設定」の画面となります。
以下のようにご設定お願い致します。
【受信メール】
・サーバー→別紙「ユーザー設定情報」の「受信メールサーバ」に記載の文字列
・ポート→995
・「このサーバーでは暗号化された接続が必要」→チェック入れる
【送信メール】
※入力欄がない場合は「送信メール」の文字をクリックすると表示されます。
・サーバー→別紙「ユーザー設定情報」の「送信メールサーバ」に記載の文字列
・ポート→465
・暗号化方法→「SSL/TLS」を選択
入力が終わりましたら「次へ」のボタンを押し設定完了となります。
ご不明点があった場合
下記お問い合わせフォームより
お問い合わせいただきますようお願いいたします。