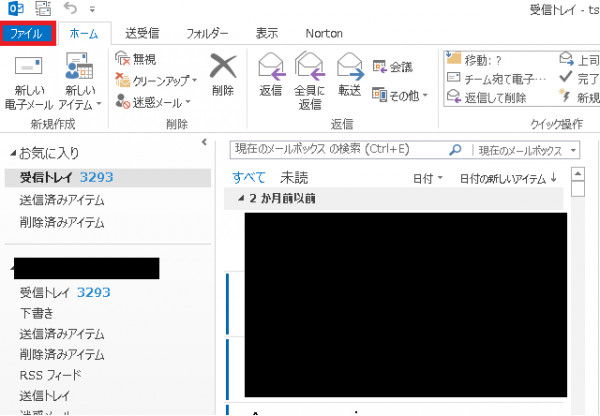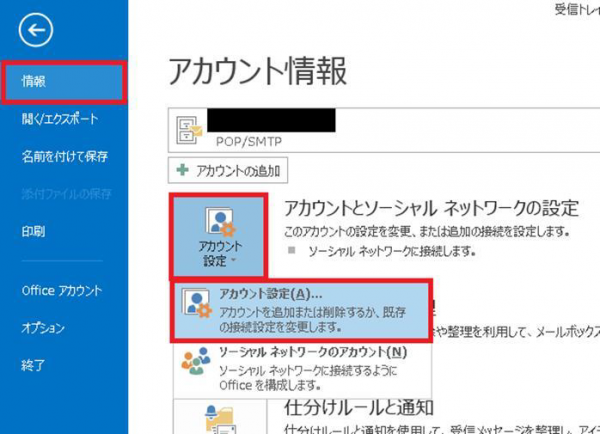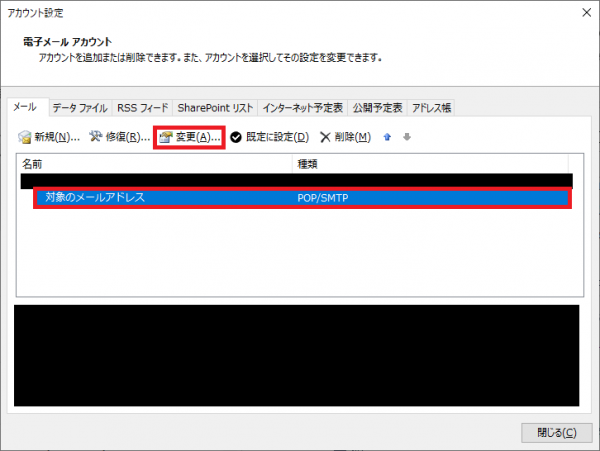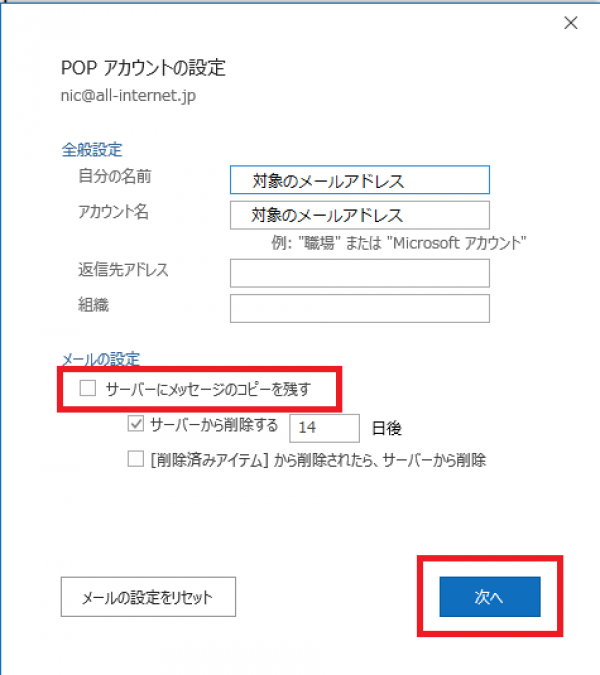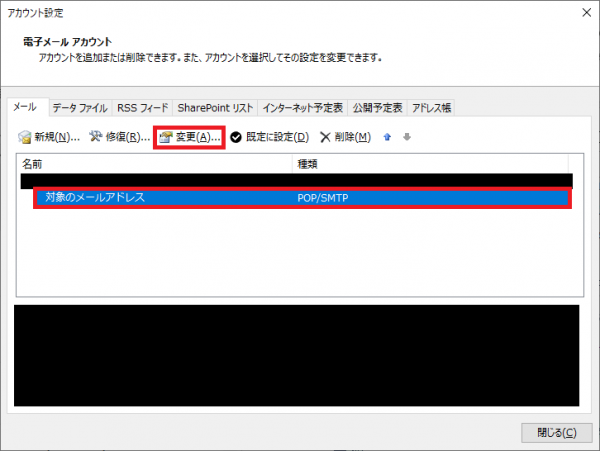POPの設定をご利用の場合
受信済メールが大量にたまっている場合
メールソフトの受信設定を一旦「サーバにメールを残さない」
状態にて受信を行い、サーバのメールをクリアした後に、
改めてメールをサーバに10日程度残す設定にて運用を頂ければと思います。
※デザイン関係等、MB単位の添付ファイルを多くやり取りする
お客様の場合、10日保存でも容量オーバーするケースがあります。
その場合は、メール保存期間をさらに縮小する、
もしくは、メール容量増加ごご検討いただきますようお願いいたします。
Outlookでの設定方法はこちらからご確認ください。
macメールでの設定方法はこちらからご確認ください。
Outlook2016での設定方法
一度上記の設定で送受信を行ってください。
送受信するためには設定画面をすべて閉じる必要がありますので
一度「アカウント設定」の画面を閉じて送受信を行ってください。
こちらで「サーバにメールを残さない」設定での送受信が完了となります。
「サーバにメールを残さない」設定で送受信後
-
「ファイル」>「情報」>「アカウント設定」>
「アカウント設定(A)」>「アカウント設定」と進み
「アカウント設定」の画面が開きますので
再度対象のメールアドレスを選択した後
「変更」をクリックしてください。
※こちらがわかりずらい場合は上部に画面を開く部分まで
詳しく記載しておりますのでご参照ください。
「POPアカウントの設定」という画面が開きます。
こちらの画面にて
「サーバーにメッセージのコピーを残す」のチェックボックスにチェックを入れ
「サーバーから削除する」の日数を設定してください
目安としましては10日程度残す設定にて運用を頂ければと思います。
※デザイン関係等、MB単位の添付ファイルを多くやり取りする
お客様の場合、10日保存でも容量オーバーするケースがあります。
その場合は、メール保存期間をさらに縮小する、
もしくは、メール容量増加ごご検討いただきますようお願いいたします。
設定後「次へ」をクリックしてください。
以上で設定が完了となります。
macメールでの設定方法
1.Appleメールの「メール」メニュー>「環境設定」を選択します。
2.「アカウント」タブを選択し、左から設定するアカウントを選択します。
3.「詳細」タブの「メッセージ受信後にメッセージのコピーをサーバから削除」にチェックをします。
削除するタイミングを設定します。
一度メールの削除を行う場合には「即時」を選択してください。
4.メールサーバ内の「メッセージのコピー」をすぐに削除する場合は「今すぐ削除」をクリックします。
5.再度削除するタイミングを設定します。(一週間後に設定していた場合には1日後などにご設定ください。
以上で設定が完了となります。
管理会社であるapple様の公式にて
Macの「メール」でメールアカウントの空き記憶領域を増やす方法についてご案内がございます。
上記にて解消されない場合は参照してください。