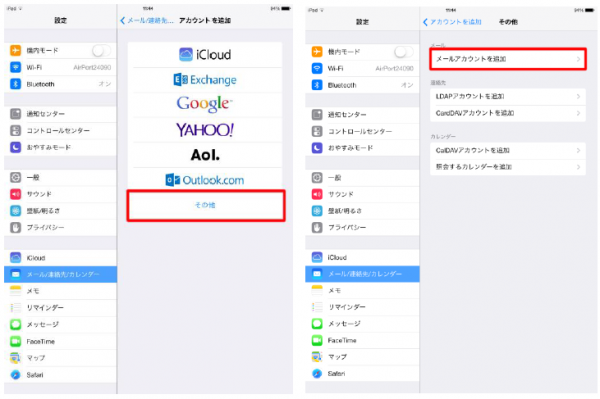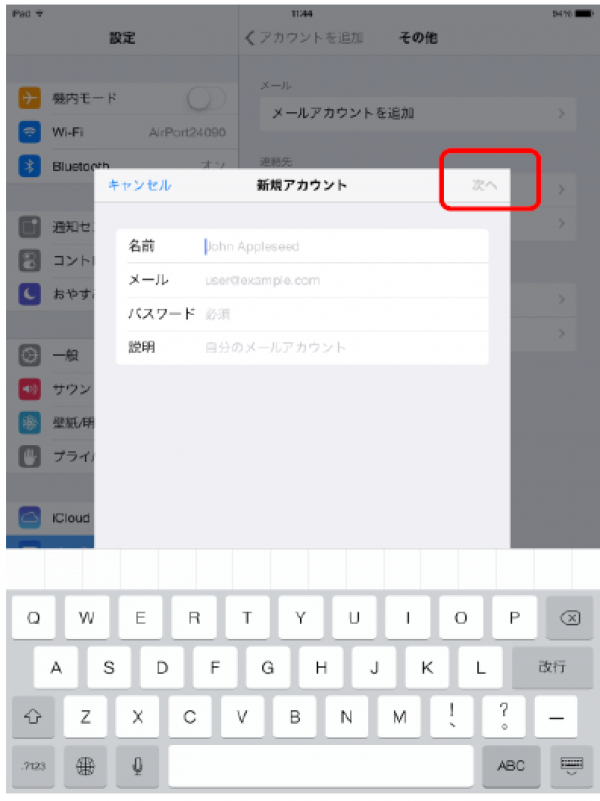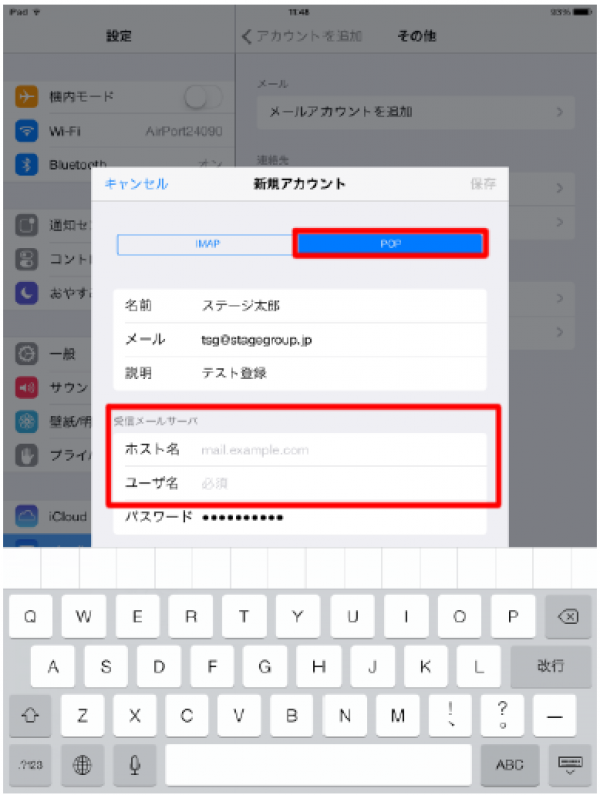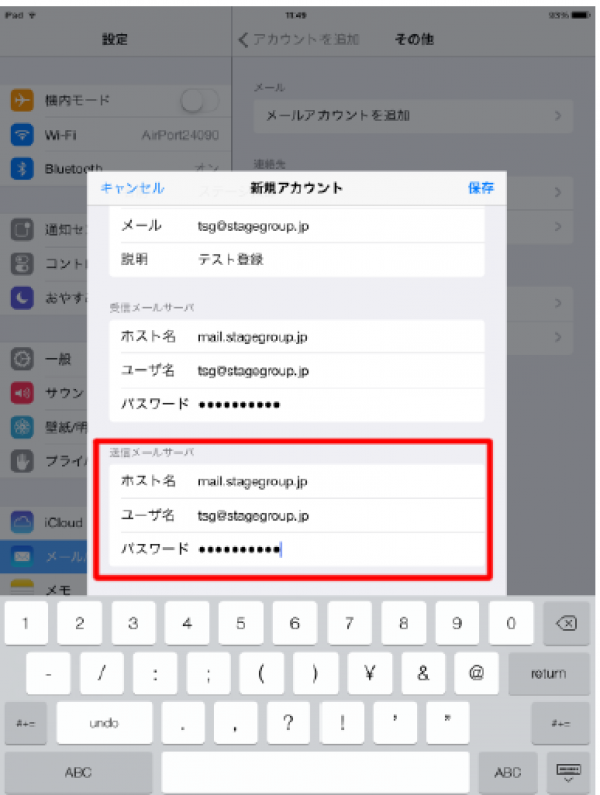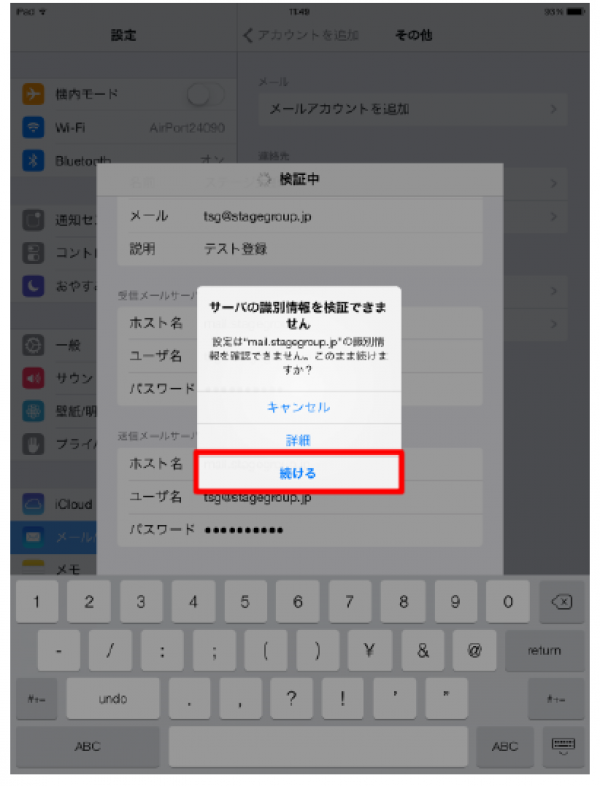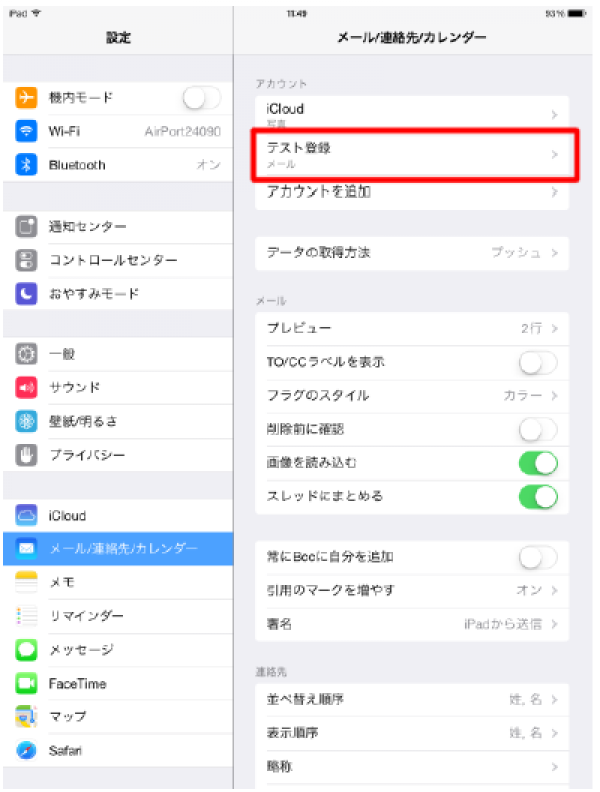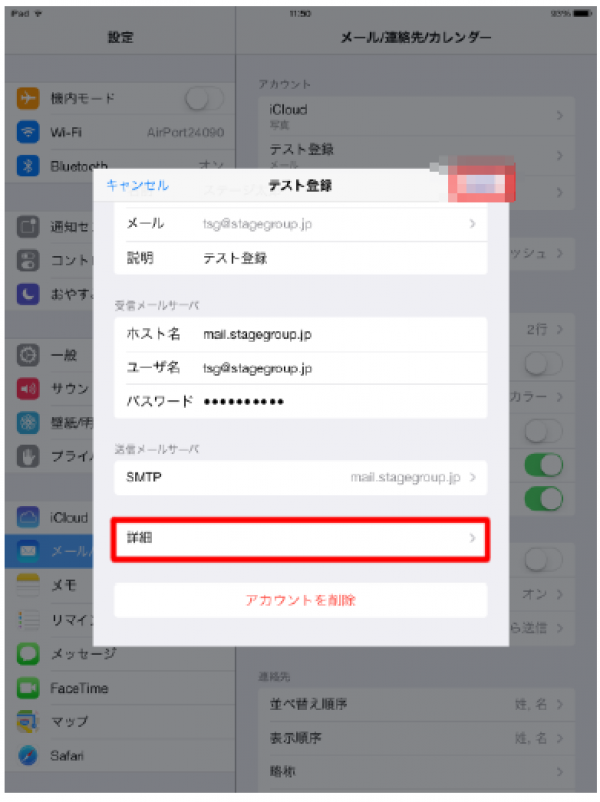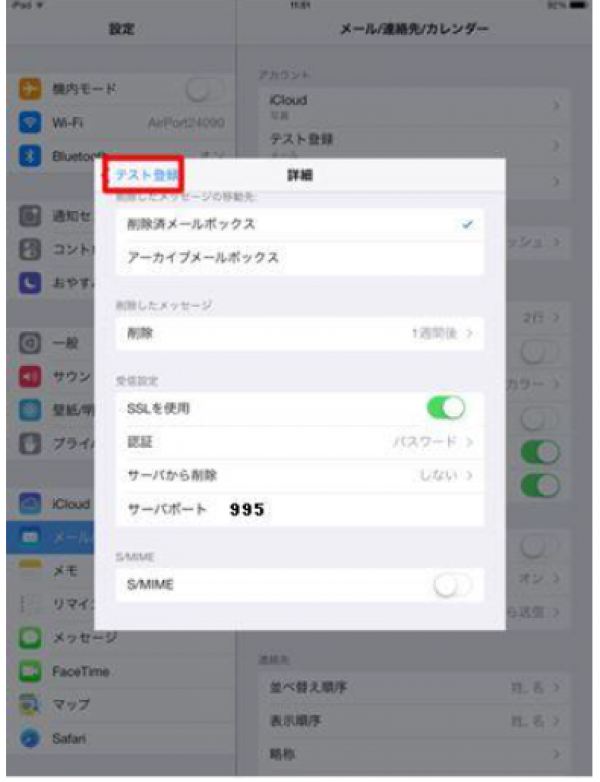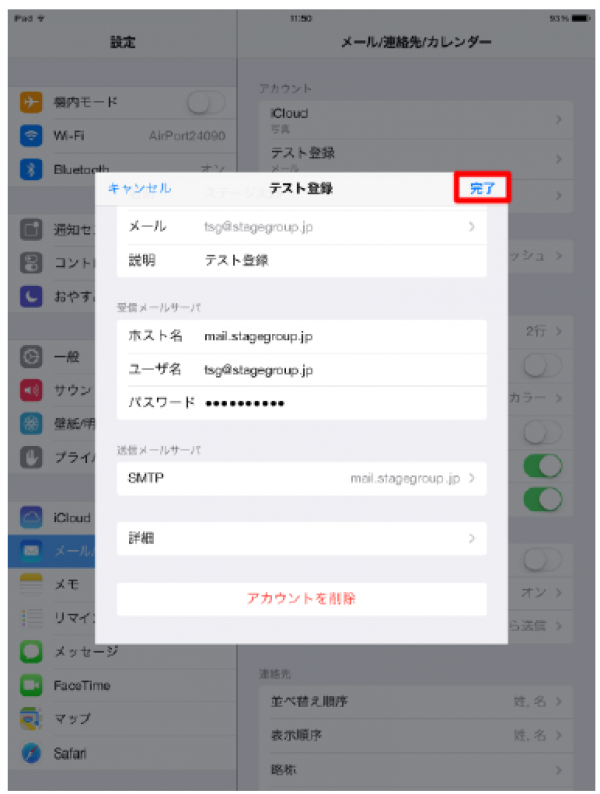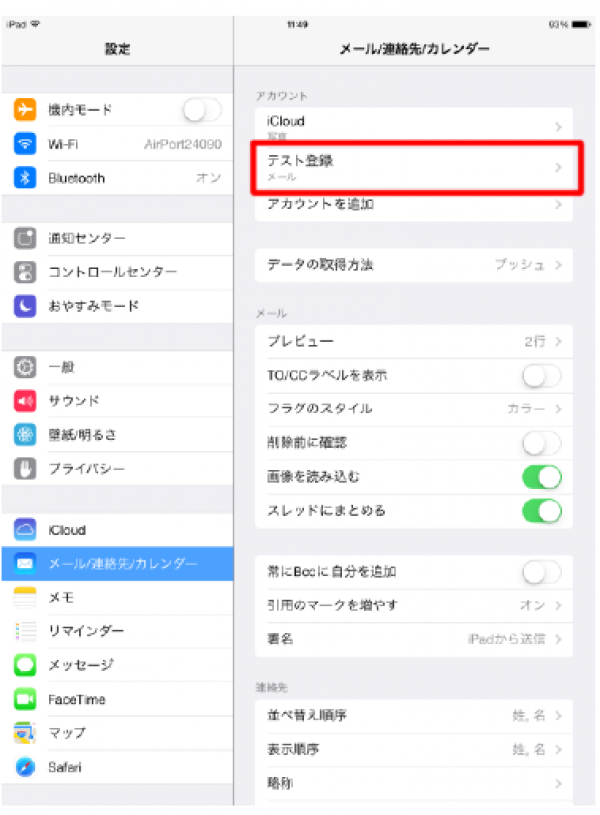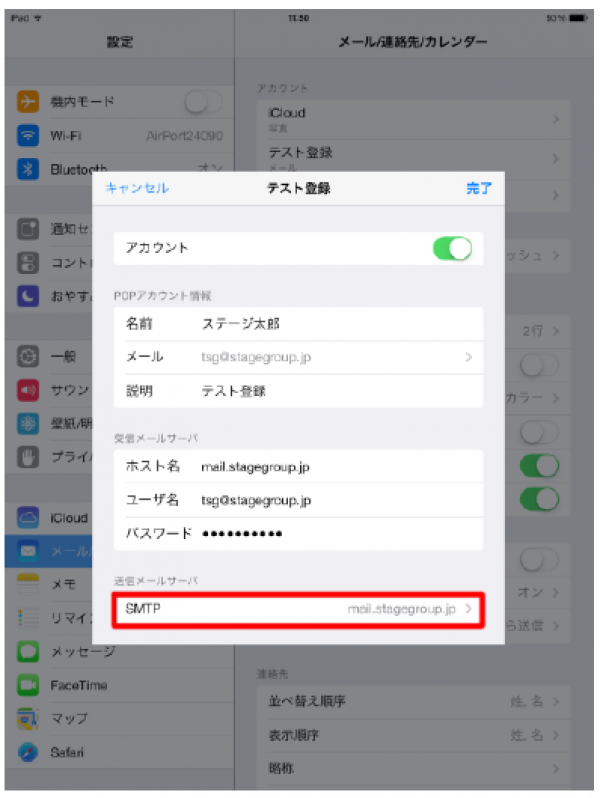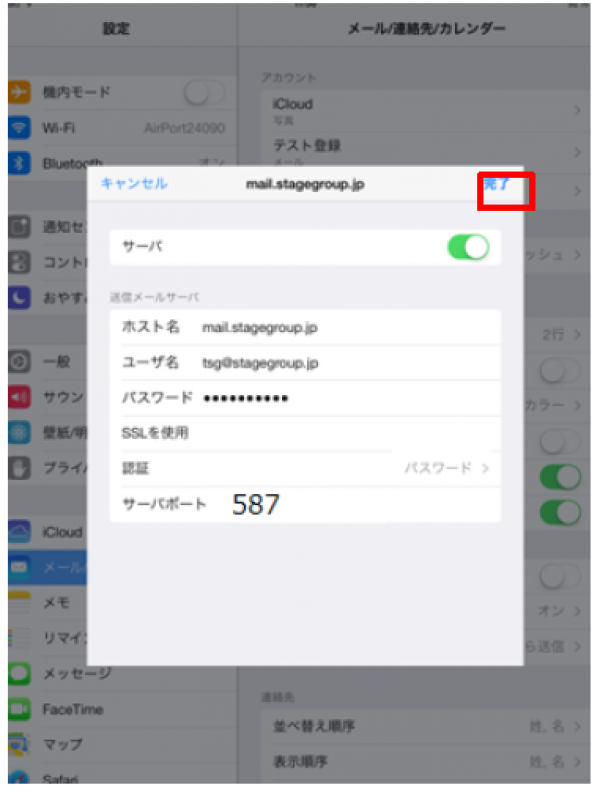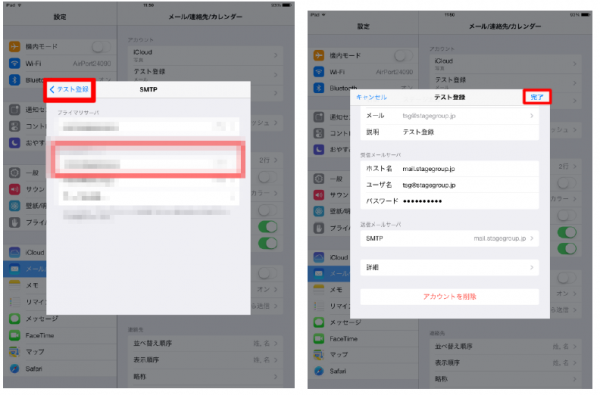iPadメール設定の方法
iPadメール設定の新規設定手順
-
※設定が上手くいかない場合は設定画面のスクリーンショットをお送りいただきますと幸いです。
1)
ホームにて「設定」 をタップします 。
設定の画面になりましたら「メール 連絡先 カレンダー」→「アカウント追加」の順でタップします。
※「メール連絡先 カレンダー」は OS バージョンにより「メール」という名称か「メール パスワード」という名称の場合もあります
-
3)
「新規アカウント」が表示されます。
以下の設定をお願いします。
【名前】今回設定するアドレスをご入力して下さい。
【メール】今回設定するアドレスをご入力して下さい。
【パスワード】今回設定するアドレスのパスワードをご入力し て下さい。
【説明】今回設定するアドレスをご入力して下さい。
全て入力しましたら「次へ」をタップして下さい。
-
4)
画面が変わりましたら「POP」をタップしてください。
※タップ後に左図のように青くなります。
↓
その次に「受信メールサーバ」の設定をします。
【ホスト名 】別紙「ユーザー設定情報」の「受信サーバー(POP)」
【ユーザ名 】今回設定されたいメールアドレスをご入力します。
【パスワード】既に●●●● と入っていればそのままで大丈夫です。万が一左図の様に●●●●と表示されていない場合は、メールアドレスのパスワードをご入力お願いします。
-
5)
画面下にいき「送信メールサーバ」の設定をします。
【ホスト名 】別紙「ユーザー設定情報」の「送信 サーバー(SMTP)」
【ユーザ名】今回設定されたいメールアドレスをご入力します。
【パスワード】今回設定されたいメールアドレスのパスワードをご入力お願いします。全て入力しましたら「保存」をタップして下さい。
-
9)
受信サーバの詳細設定画面となります。
各項目は以下の状態となるようにして下さい。
SSLを使用→ 有効(緑の表示)
認証→パスワード
サーバから削除→しない
サーバポート→995
設定終わりましたら、左上のメール名をタップし1 つ前の画面にお戻り下さい。
-
14)
SMTPサーバの詳細設定画面となります。
各項目は以下の状態となるようにして下さい。
サーバ→有効(緑)
ホスト名→別紙「ユーザー設定情報」の送信メールさーバ(SMTP)
ユーザ名→今回設定するメールアドレス
パスワード→その メールアドレスのパスワード
SSLを使用→ 無効(白)
認証→パスワード
サーバポート→587
終わりましたら右上の 「 完了 」をタップしてください。
ご不明点があった場合
下記お問い合わせフォームより
お問い合わせいただきますようお願いいたします。