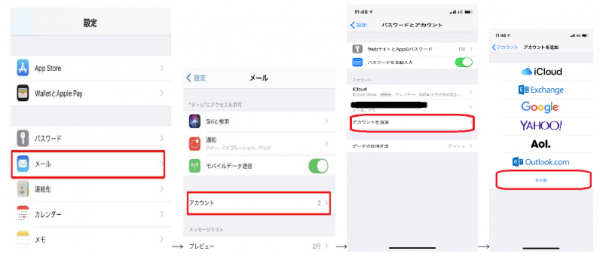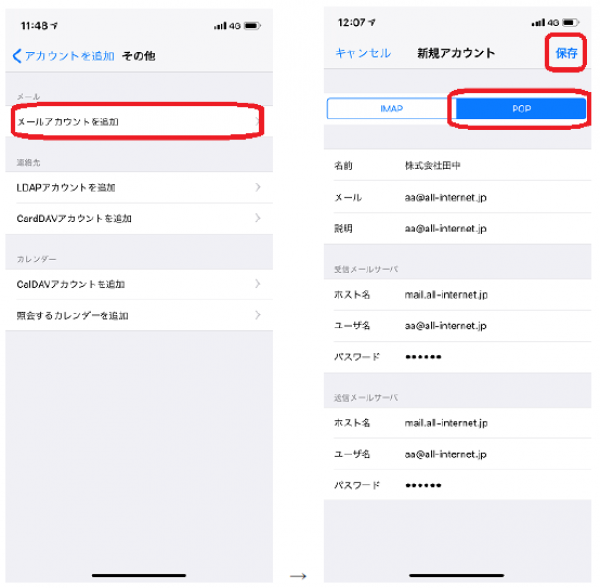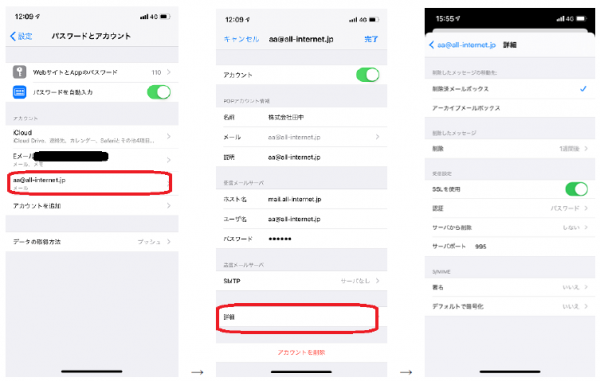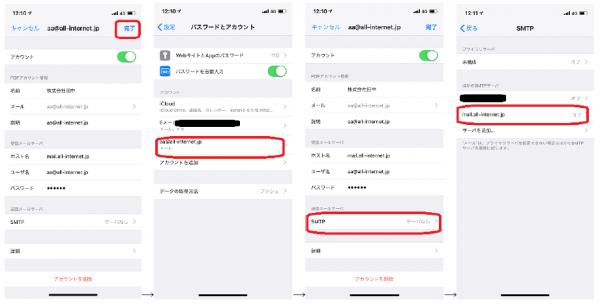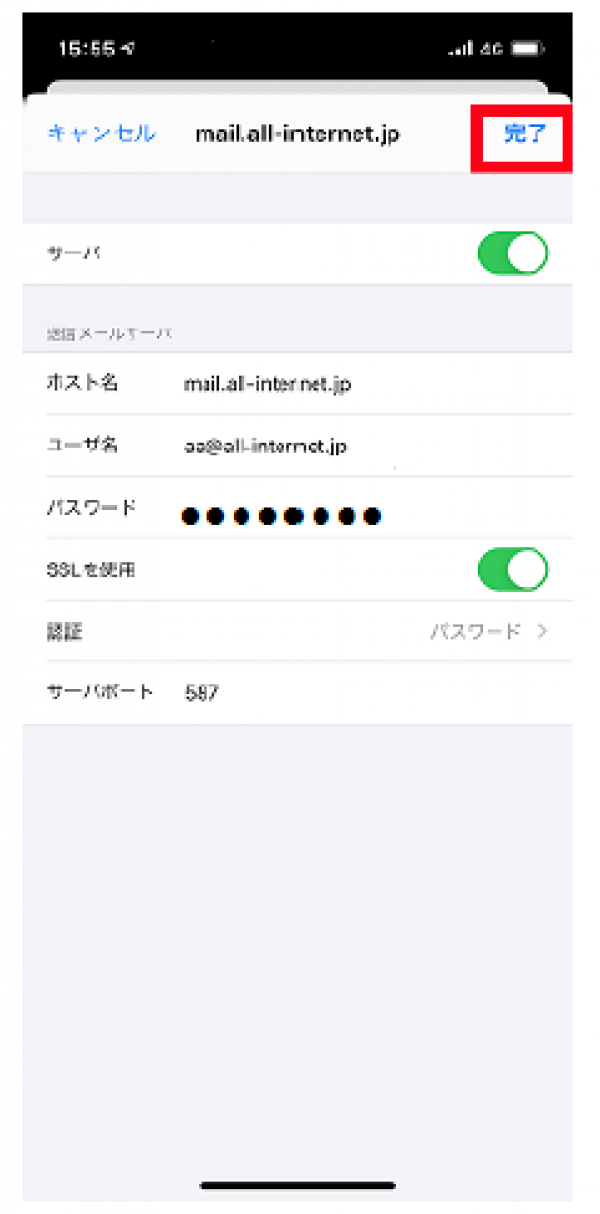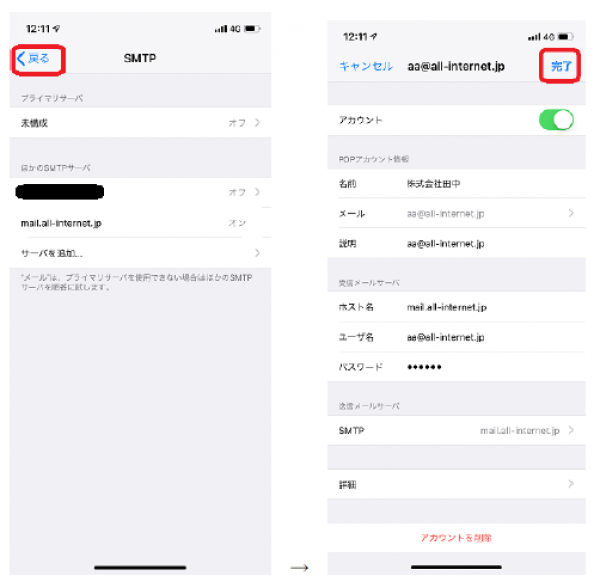iPhoneメール設定の方法
iPhoneメール設定の新規設定手順
-
2)
「メールアカウントを追加」をタップしますと「新規アカウント」 の設定画面が表示されます。
メール設定は以下のようにお願いします。
【上部選択】
まず最初に必ず「POP」をタップしてください。
【名前】
名称を入力します。
例)「株式会社●●山田太郎」「 Hanako Tanaka 」等
名称は任意で構いません。
ここでの名前はメール送信先の 方に表示されますので
無難な名称を入力されることをお奨めします。
【メール】
今回設定されたいメールアドレスを入力します。
【説明】
今回設定されたいメールアドレスを入力します。
・受信メールサーバ
【ホスト名】
別紙「ユーザー設定情報」の「受信サーバー(POP)」の情報を入力してください。
【ユーザ名】
今回設定されたいメールアドレスを入力します。
【パスワード】
今回設定されたいメールアドレスのパスワードを入力します。
・送信メールサーバ
【ホスト名】
別紙「ユーザー設定情報」の「送信サーバー(SMTP)」の情報を入力してください。
【ユーザ名】
今回設定されたいメールアドレスを入力します。
【パスワード】
今回設定されたいメールアドレスのパスワードを入力します。
全て入力しましたら右上の「保存」をタップしてください。
※保存をタップ後、検証中の表示が出るので少しお待ち下さい。少し時間がかかる場合も あります。
※5 分以上かかる場合は 設定画面をタスクキルし、最初からやり直してください。
-
3)
1つ前の画面に戻ります。
「アカウント」の項目に先程登録したメールアドレス欄が追加されます。設定作業は 続きますので、設定したアドレス欄をタップしてください。
設定画面に移動するため、画面下部の「詳細」をタップしてください。
表示される画面は受信の詳細設定ですのでご設定お願いします。
【SSL を使用】
オン(緑)にしてください。
【認証】
パスワード
【サーバから削除】
しない
【サーバポート】
995
設定後、画面左上の青い文字をタップしてください(設定中のメールアドレスが表示されてる箇所です)
-
4)
設定画面に戻ります。
一度保存のため 右上の「完了」をタップしてください。
まだ設定は続きますので、再び設定するアドレス欄をタップしてください。
次は表示された画面でページ下部「SMTP」の欄をタップしてください。
表示された画面にて「SMTP サーバ」の一覧が表示されるため、今回追加した送信サーバ欄をタップしてください。
(プライマリサーバの欄にある場合もございますし、ほかのSMTP サーバの欄にある場合もございます)
※例として「tanaka@yahoo.co.jp」というアドレスの設定している場合
この欄の文字列は「yahoo.all internet.jp 」という表示がされているかと存じます。
-
5)
SMTPサーバの詳細設定画面となります。
各項目は以下の状態となるようにして下さい。
【サーバ】
オン(緑)にしてください。
【ホスト名】
別紙「ユーザー設定情報」の送信サーバ(SMTP)
【ユーザ名】
今回設定するメールアドレス
【パスワード】
今回設定するメールアドレスのパスワード
【SSLを使用】
有効(緑)
【認証】
パスワード
【サーバポート】
587
終わりましたら右上の 「 完了 」 をタップ してください。
※完了をタップ後、検証中の表示が出るので お待ち下さい 。
少し時間がかかる場合もございます。
なお、5分以上かかる場合は設定のタスクキルをし設定再度お試しください。
ご不明点があった場合
下記お問い合わせフォームより
お問い合わせいただきますようお願いいたします。