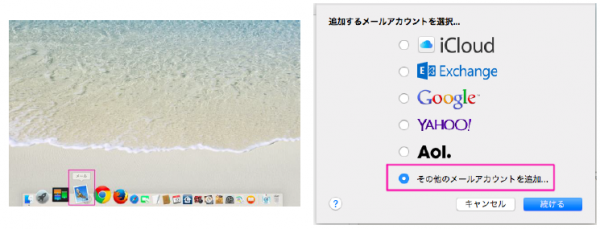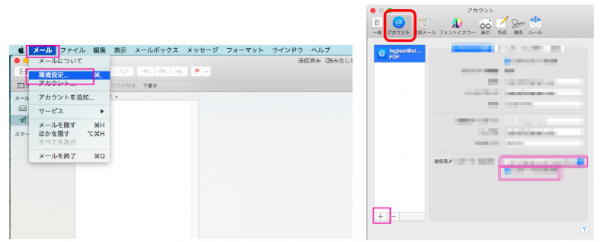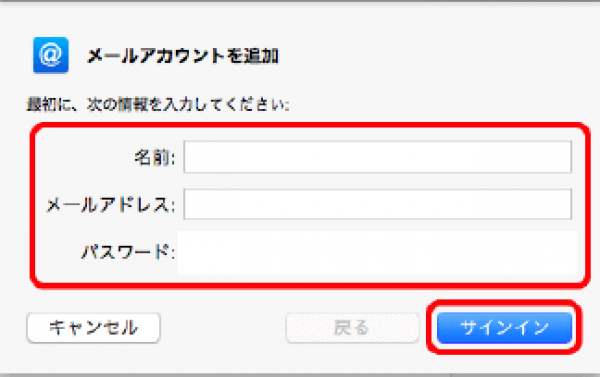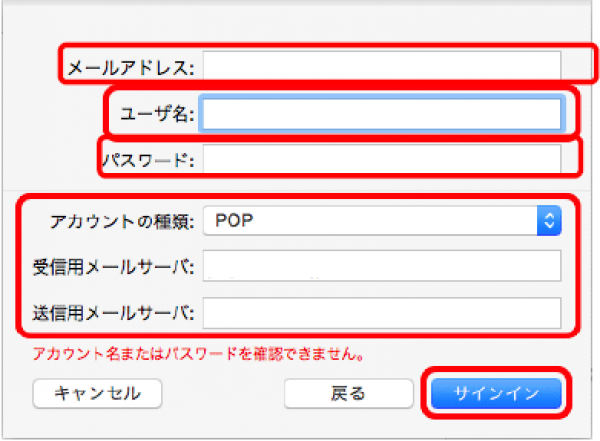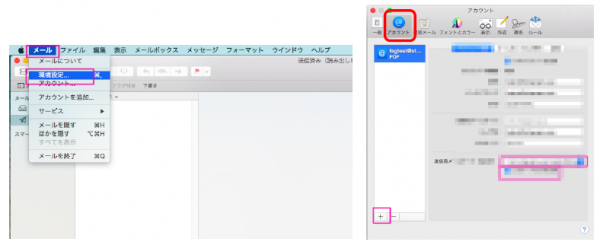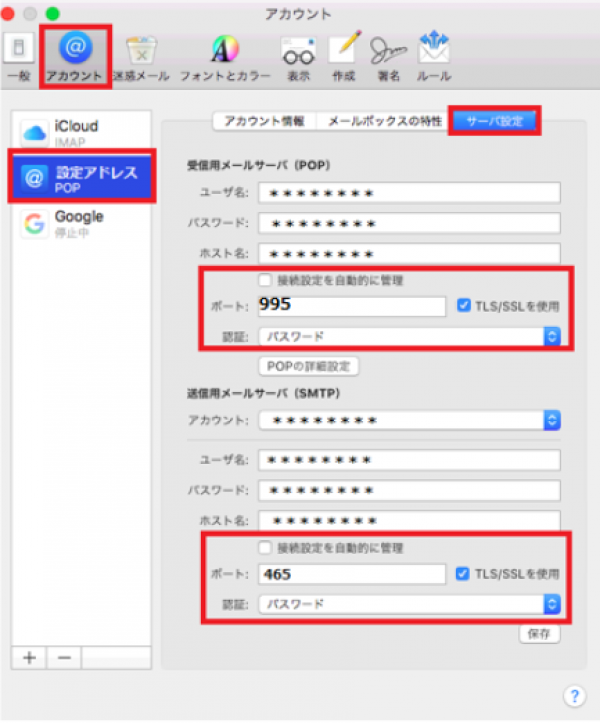macメール設定方法
macメール新規設定手順
-
※PC購入後初の設定ではない場合はメールソフトを起動させてもこの画面がすぐにはでません。起動後にメール画面の上メニュー「メール」→「環境設定」→「アカウント」アイコンの順で進むと「追加するメールアカウントを選択」の画面が出ます。
-
3)
メールアドレス→ご設定するメールアドレス
ユーザ名→ご設定するメールアドレス
パスワード→メールアドレスのパスワード
アカウントの種類→POP
受信用メールサーバ→別紙「ユーザ設定情報」の受信メールサーバに記載の文字列
送信用メールサーバ→別紙「ユーザ設定情報」の送信メールサーバに記載の文字列
入力後「サインイン」をクリック
-
5)
左にアドレス一覧が表示されるので、今回設定中のアドレスを選択→「サーバ設定」のタブをクリック
表示された以下項目の設定変更お願いします
【受信用メールサーバ(POP)】
接続設定を自動的に管理→チェック外す
ポート→995
TLS/SSLを使用→チェック入れる
認証→パスワード
【送信用メールサーバ(SMTP)】
接続設定を自動的に管理→チェック外す
ポート→465
TLS/SSLを使用→チェック入れる
認証→パスワード
変更後「保存」ボタンをクリック
以上で設定完了となります。ウィンドウ閉じて大丈夫です。
ご不明点があった場合
下記お問い合わせフォームより
お問い合わせいただきますようお願いいたします。